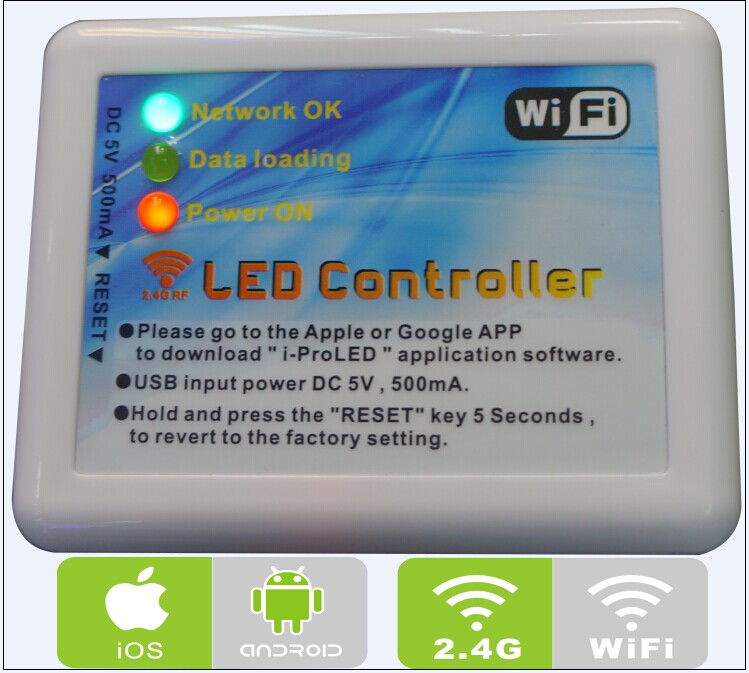
2.4G RF WIFI controller
| Place of Origin | China |
|---|---|
| Brand Name | okled |
| Model Number | i-ProLED WIFI |
| Inquiry | |
Detailed Product Description
i-ProLED WIFI controller operating instructions

Thank you for using i-ProLED lighting control system.
There are 2 ways you can control your lights with your cell phone or devices, Direct Control mode or Using Router
Control mode.
The only difference is when using Direct Control mode, you cannot use internet at the same time.
After setting the light(s), you can turn off the i-ProLED connection, and use internet again.
1.Using Direct Control mode
1.1 Download the i-ProLED software fromApple Store, or Google Play into your cell phone, ipad or similar
devices.
1.2 Plug in the i-ProLED Controller. Use DC 5V, 500mAUSB charger.
1.3 Reset controller.All new controllers are suggest to hold and press the “RESET” key for 5 seconds to
revert to the factory setting.After reset, you will see Network OK light lights up, and rapid flashing.
1.4 Go to your cell phone or device to SETTINGS function and find the i-ProLED WIFI connecting, and tap
to connect.
1.5 Then go back to your cell phone or device to initial the i-ProLED , choose to EnterAPP. For easy
control, all i-ProLED controllers factory setting is on the Direct Control mode. Simply plug, connect
link, enterAPP to start.
1.6 Connecting an establishment For Temperature control, 2 colors

Connecting the light
1.6.1 Choose a zone you want to assign to the light (1 to 4 any Zones)
1.6.2 Switch off the main power supply of the light in the selected zone with the
main switch or unplug the socket, and wait for about ten seconds.
This system has multiple operating interface, you can according to the types of lamps and lanterns (double
color control and RGBW control, etc.), and enter the software about sliding, different interface of switching
operation.
1.6.3 Now switch on the light again, within 3 seconds Press for 1-4 of them Numbers,
or 'ON' buttons .
1.6.4 When this connecting set up is successful, the light will blink 3 times on and off slowly.
1.6.5 If the light is not connecting successfully, repeat the above action.
1.6.6 Please just repeat the above steps to add more lights.
Disconnect the light:
1.6.7 Check via the remote control to see which Zone (1 to 4 any Zone) is already linked to the light.
1.6.8After checked, switch off the main power supply of the light with the main switch or unplug the
socket, and wait for about ten seconds.
1.6.9 Now switch on the light again , and within 3 seconds, press 5 times quickly on for 'ON' buttons .
1.6.10 When this disconnect operation is successful, the light quickly blinks 10 times on and off.
1.6.11 If the light is not disconnect successfully, repeat the above action.
1.6.12 If you do not know in which area it can also be usedALL to clear it. If you use theALL to clear, the
light all the remote control can't control it.
1.6.13ALL ON, only for disconnect, and not for connecting.
1.6.14All connect and disconnect must in power within three seconds, after more than three seconds,
please re-start again.
1.6.15 Night light function:In this mode, can not adjust the brightness and color temperature.
(1)Click the middle button, lights inside the packet, all the lights when night mode. or press 'ALL OFF'
button for 2 seconds, all lights will switch into night light mode at the same time.
(2)Night light brightness is as 2 % of the highest brightness.
1.6.16 Brightest mode:In this mode you can adjust the brightness and color temperature.
(1) Press ALL ON button for 2 seconds, all lights are switched into the brightest mode at the same
time.
(2) Press 1-4 button or NO of each group for 2 seconds, all lights of this group are switched into the
brightest mode at the same time.
1.6.17 Grouping multiple lights:
(1) Repeat steps 2 , you can add an endless numbers of lights to Zone on the 4 channels via remote
control to connect the light to different zones.
(2) One light can only be assigned to one Zone of the same remote control, and one remote can program
to countless lights, but one light can only programmed to 4 remotes (max).
(3)Alight can connect with up to four different remote control.
(4) You can change the previous settings and regroup the lights an needed Zone , but you have to clear the
address code before it.
(5) If you do not know in which area it can also be usedALL to clear it. If you use theALL to clear, the
light all the remote control can't control it..
1.7 Connecting the RBGW light

Connecting the light
17.1 Choose which zone you want to assign the light (1 to 4)
1.7.2 Switch off the main power supply of the light in the selected zone with
the main switch or pull the plug from the socket.
1.7.3 Now switch on the light again, within 3 seconds Press for 1-4 of them
numbers, or 'ON' buttons .
1.7.4 When the link operation is successful , the light slowly blinks 3 times on
and off.
Disconnect the light
1.7.5 Check via the remote control to see which Zone (1 to 4 any Zone) is
already linked to the light.
1.7.6After checked, switch off the main power supply of the light with the main switch or unplug the socket,
and wait for about ten seconds.
1.7.7 Now switch on the light again and within 3 seconds and long press ON 5 seconds and shortly
1.7.8 When this disconnect operation is successful, the light quickly blinks 10 times on and off.
1.7.9 1 If the light is not disconnect successfully, repeat the above action.
1.7.10 If you do not know in which area it can also be usedALL ON to clear it. If you use theALL ON to clear,
the light all the remote control can't control it.
1.7.11ALL ON, only for disconnect, and not for connecting.
1.7.12All connect and disconnect must in power within three seconds, after more than three seconds, please
re-start again.
1.8 Modes:

1.9 Tips
1.9.1 To dim all RGBW lights at once or change the color , first press 1-4 Numbers orALL . Secondly
choose the color or brightness according to the color ring or brightness ring.
1.9.2 Click the middle of the 'W', you can turn on the light and white light. Or long press ' ON ‘ button, you
can get the white mode.
1.9.3 Touch the color ring , you can get any color.
1.9.4And you can change the brightness by the brightness ring + or –.
1.9.5All operations, when turn on the light again, the light will remember the last state.
2. Using Router Control mode
With this control mode, you can use your internet and
control lights at the same time.
2.1 Download the i-ProLED software fromApple Store, or Google Play into your cell phone, ipad or similar
devices.
Plug in the i-ProLED Controller. Use DC 5V, 500mAUSB charger.
2.2
Reset controller to hold and press the “RESET” key for 5 seconds to revert to the factory setting.
2.3
After reset, you will see Network OK light lights up, and rapid flashing.(Necessary)
1.7.12All connect and disconnect must in power within three seconds, after more than three seconds, please
re-start again.
2.4 Go to your cell phone or device to SETTINGS function
and Find your router and connect it.
2.5 After connected, go back to your cellp hone or device to
initial the i-ProLED and ”Network Configuration.
2.6 After tap in the “Network Configuration, SSID code will
be selected and show in the frame for you automatically.
If it does not show up in the frame, please go back to
SETTING and make sure Router was properly linked.
Next, enter the Password for your router, and tap
“configuration” to Connection.



2.7 For theAndroid system, after you tap configuration it will automatically connect, The process may
take about 30 to 60 seconds. if your Router's SSID password is correct, and you will see the
i-ProLED controller green light is "Network OK" is on
Not flashing, and has been lit.
,
If the “Network OK” still not light up or is still flashing after 60 seconds , please go back to check the
SSID, and reenter your password one more time.
2.8 For allApple devices, enter your router's password, and then click
"Configure", your device will ask you to go back to the "Settings",
and then re-connect additional I-ProLED once,forApple systems
this is a must for steps.After a successful connection, starting
i-ProLED application, and then click "Configure" The process
may take about 30 to 60 seconds. If your Router's SSID password
is correct, and you will see the i-ProLED controller green light is
"Network OK "is on, Not flashing, and has been lit.
If the “Network OK” still not lit or is still flashing after 60 seconds , please go back to check the SSID,
and reenter your password one more time.



2.9. Connecting the light(s)
If you have linked the light(s) with the Direct Control mode, you do not need to repeat the Connecting
steps.
***
3. Tips
3.1All signal via router control, maybe taken more time to lo
ad and set up. Sometimes signal may lost
in router system, please follow steps and resend one more time.
3.2All lights can only accept up to four controls.
3.3 In case if Network OK light goes off, just hold and press, the RESET button on the i-ProLED
controller for 5 seconds.
3.4 If you have multiple mobile operating, it will be as a last resort to the last phone operating memory.
3.5 In the same range, if there are multiple devices, you can only find one.
3.6 WIFI controller has a built-in battery, it helps to remember the times function, if time not sanction
well, please replace a mew battery.

